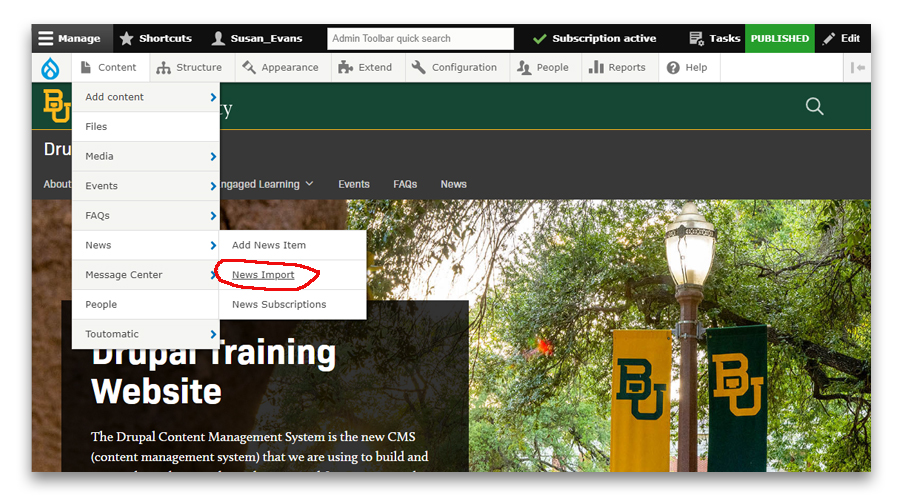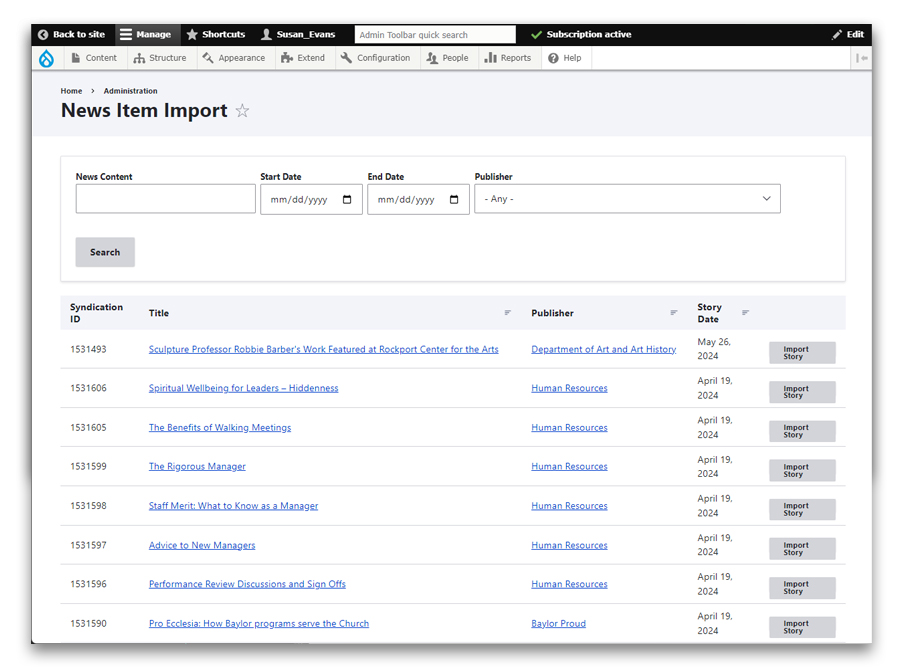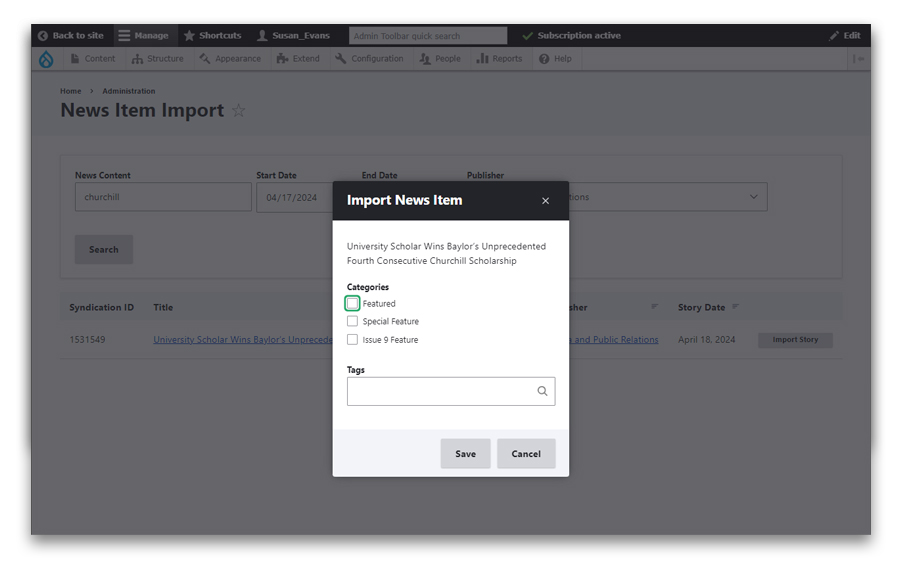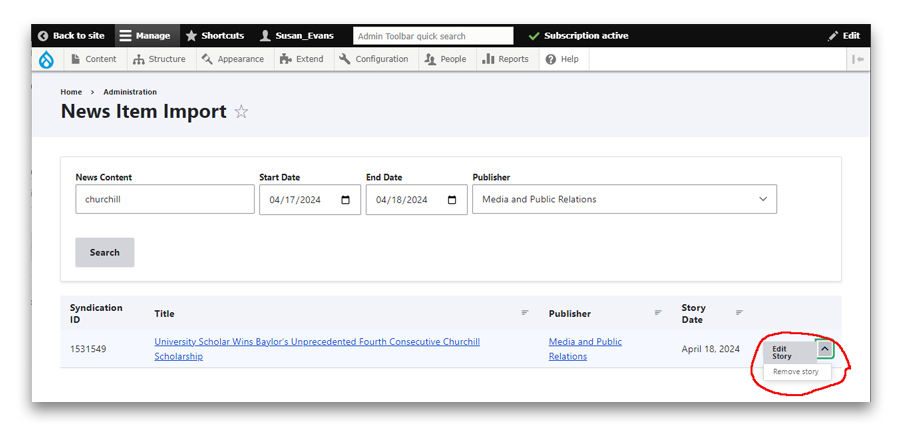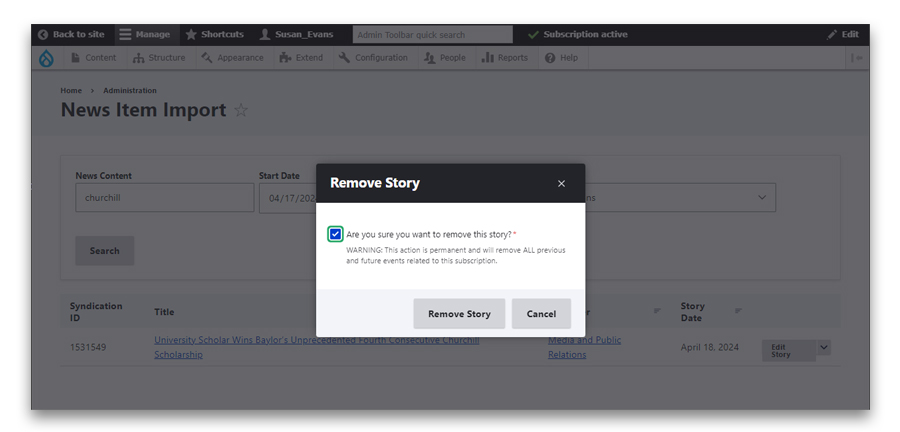News Importing
- To import news, mouseover Content then News then click News Import.
Screen capture illustrating the location of the News Import tool in the Drupal administrative menu.
- On the News Item Import page, you'll see News by publishing departments.
- This list is inclusive of News Stories that have already been imported (or subscribed) as well as ones that you can import to your site.
- Like other News views, you'll see future News Stories by default. You can change the search criteria at the top to find specific events or alternate date ranges.
Screen capture illustrating the view of News that can be imported from other, publishing websites.
- To import a News Item, click the Import Story button for the corresponding News Story.
Screen capture illustrating the search capacity and the actions to take to import a news story.
- After clicking the Import Story button, you'll see a modal window with options for categorizing the story.
- Categories and tags are optional. You may select as many categories as you desire.
- Also, you can add as many tags as well. Simply start typing the tag you want to use, and you'll see those options appear.
- Once you've added terms, click Save.
Screen capture illustrating taxonomy terms (categories, tags) that imported news can be assigned to.
- To modify an imported news story, click on the corresponding Edit Story.
Screen capture illustrating how to edit an imported news story.
- You can also remove a News Story. Instead of clicking Edit Story, click on the chevron to the right of Edit Story. A context menu will appear that reads Remove story. Click Remove story.
Screen capture illustrating how to remove an imported news story.
- To confirm that you truly want to remove the story, click the checkbox in the modal window and click Remote Story.
Screen capture illustrating the confirmation step of how to remove a news story.