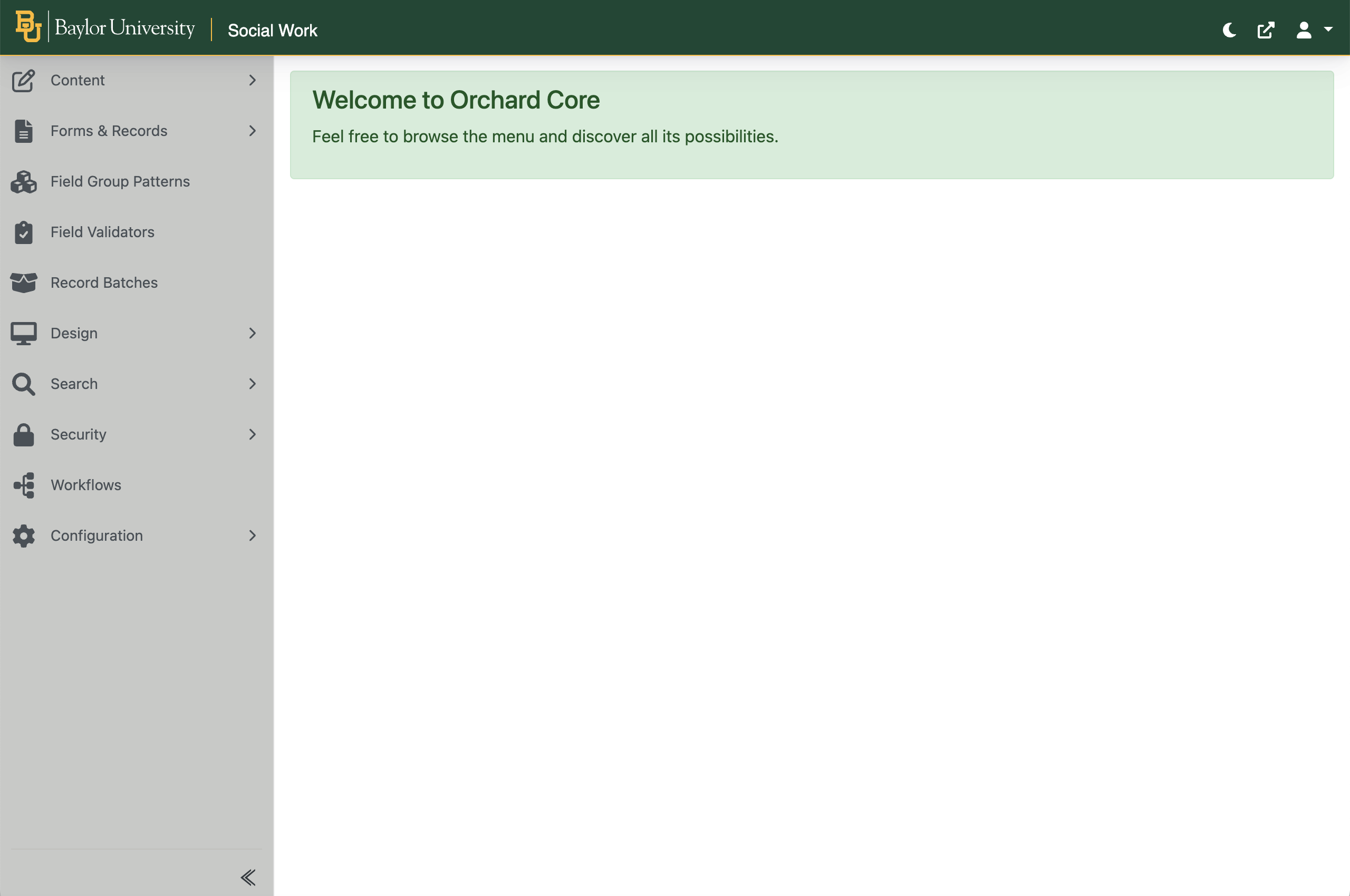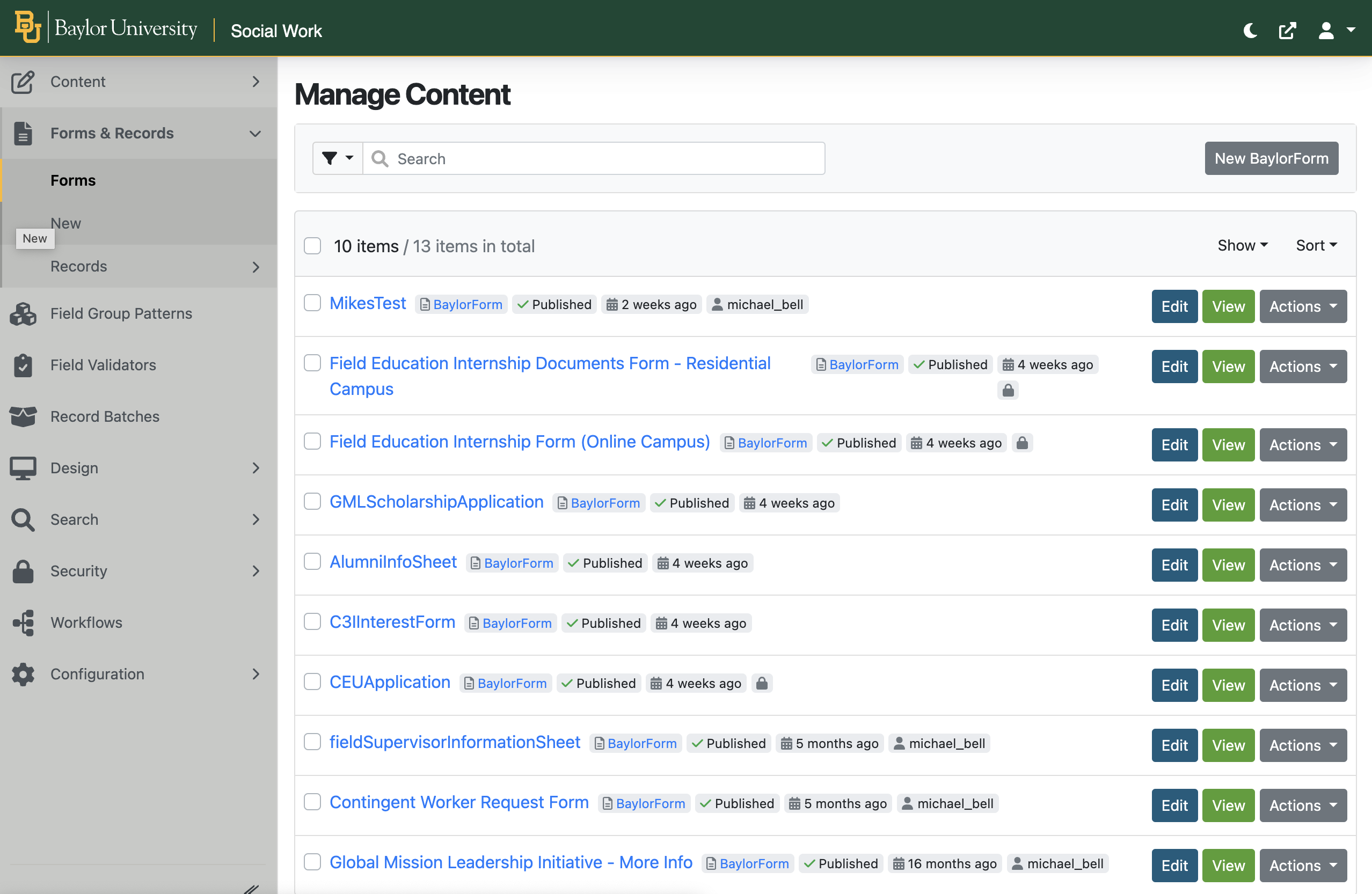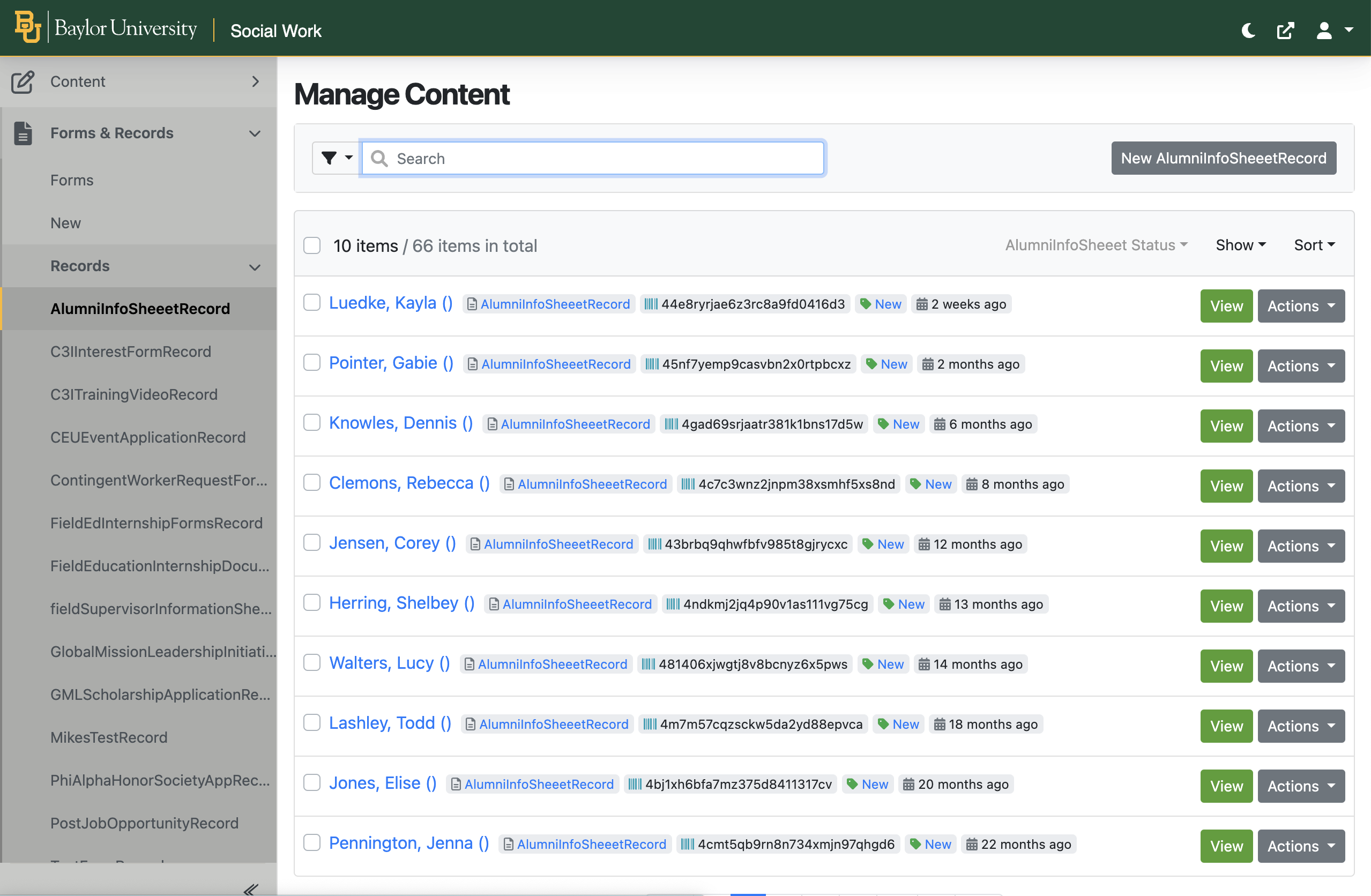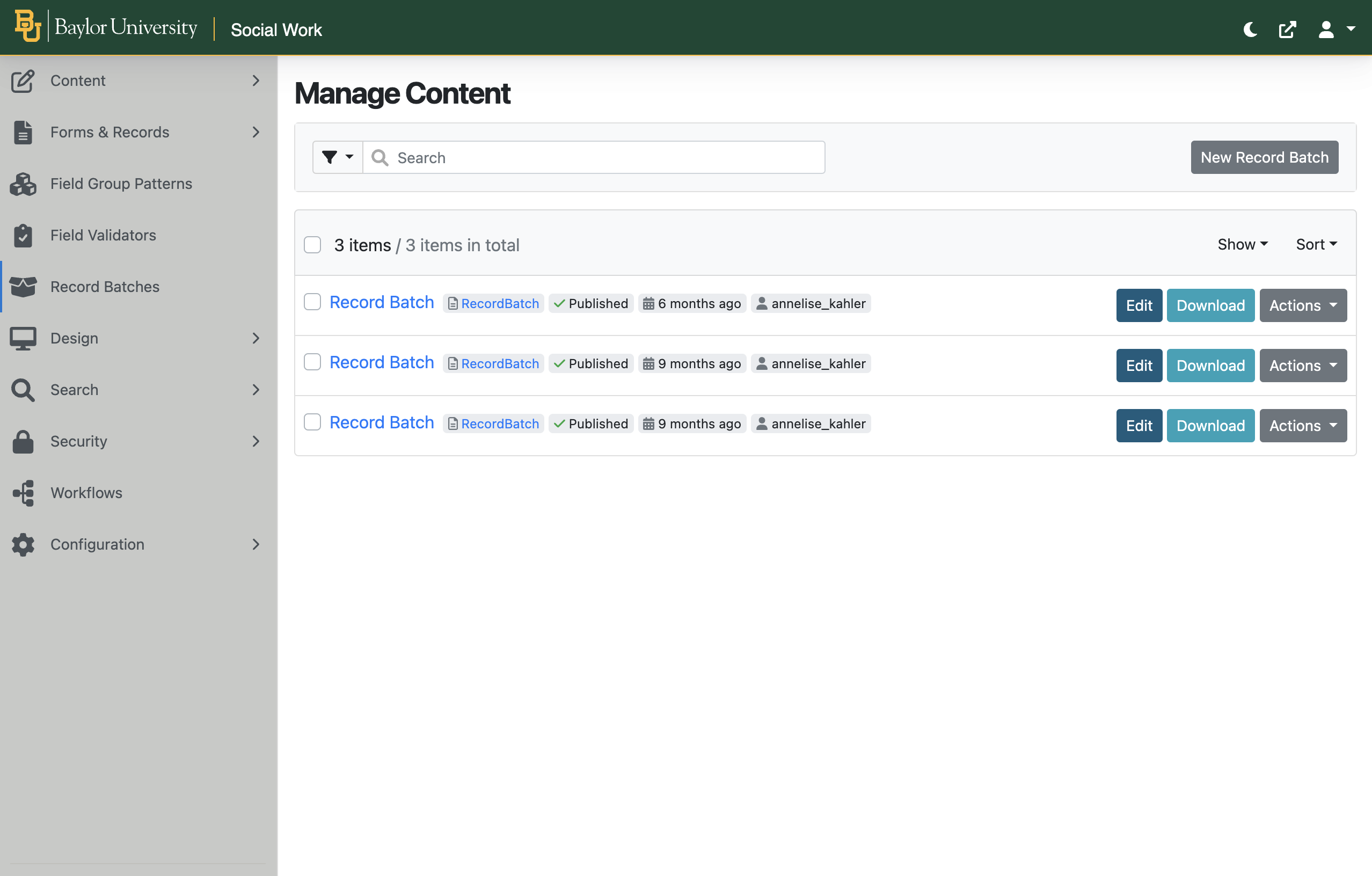Baylor Forms (New)
Getting to your Baylor Forms
The Baylor Forms URL is what you will use when administering forms for your department.
Here's how to find your Baylor Forms URL.
www8.baylor.edu/website_name/admin
For example, the Diana R. Garland School of Social Work site URL is socialwork.web.baylor.edu. The site name from the URL is socialwork (this first part of the URL). So, we use socialwork as the website_name, like this- www8.baylor.edu/socialwork/admin. Place your Baylor Forms URL into the URL section of your browser and navigate to Baylor Forms.
Logging In
Need an account?
If you do not have an account for the Baylor Forms system you will need to register/create your account by going to the Baylor Forms URL. Once you have registered your account, please notify your Web Consultant and they will finish the add the correct permissions for you to log in to your Baylor Forms.
Don't need an account!
Head on over to the Baylor Forms URL and log in.
Welcome Screen
Forms Section
From the navigation select Forms & Records, then Forms to view your forms. From here, depending on your user permissions, you will Publish and Unpublish forms.
Adding and or updating a form is handled by your Web Consultant at this time.
Records Section
From the navigation select Forms & Records, then Records.
The records section is where you will go to view all submitted responses from a particular form. This section allows you to interact with a single record. Depending on your user permissions you will be able to view, unpublish, delete and clone a submitted record.
Download Records
We call these Record Batches.
From the navigation select Record Batches.
- Create a New Record Batch - click on the New Record Batch button, select the form you want to download records from. Then give it a title (like the name of the form), select all of the fields you want (unchecked fields will not be in the batch), select a From date and To date, and Save. Once you have created the batch, you will have a Download button for that group of records.
- Download - click the Download button to the right of the Record Batch. The file will download as a CVS (comma delimited or spreadsheet) file to the download folder designated by your computers operating system.