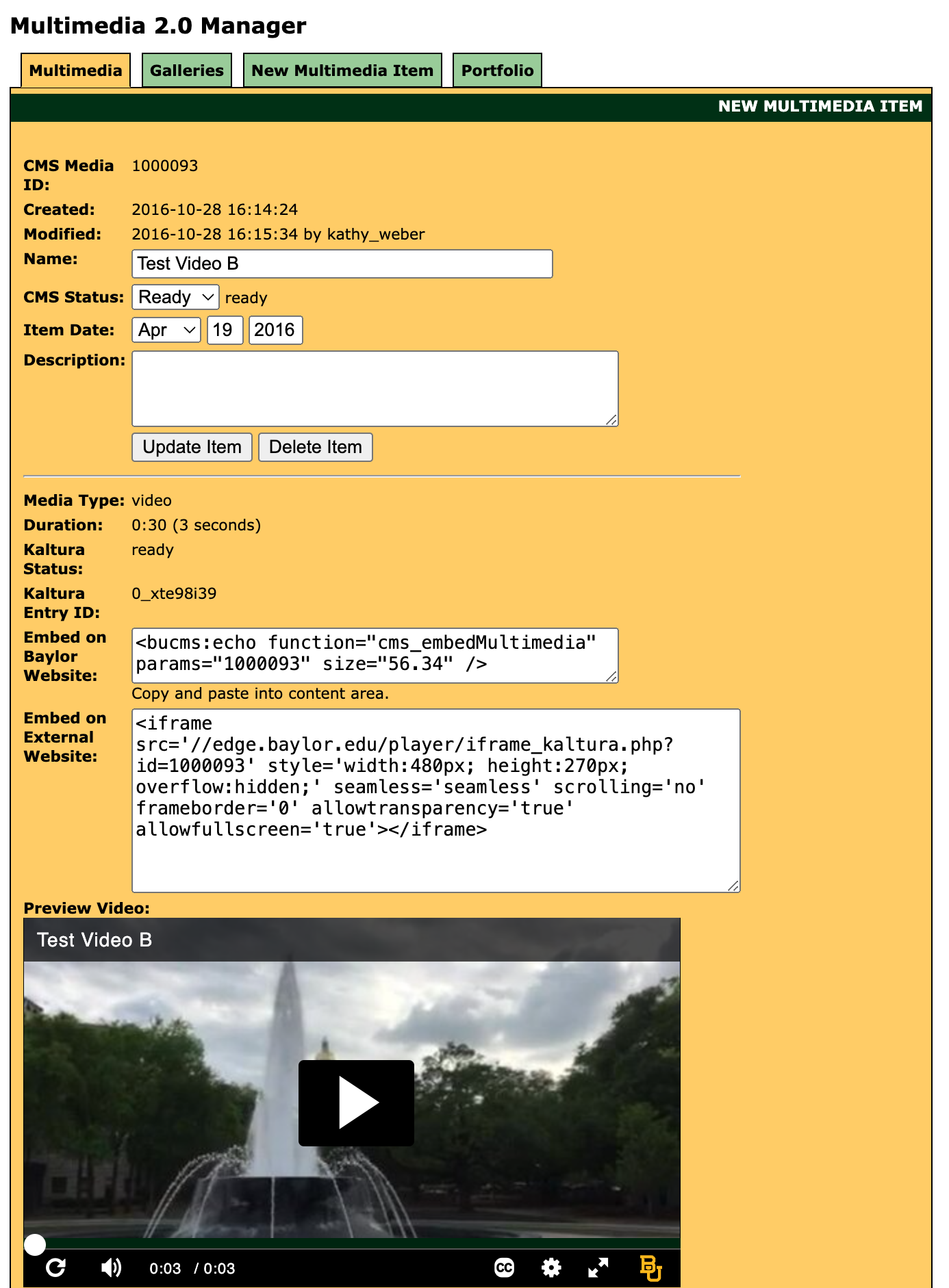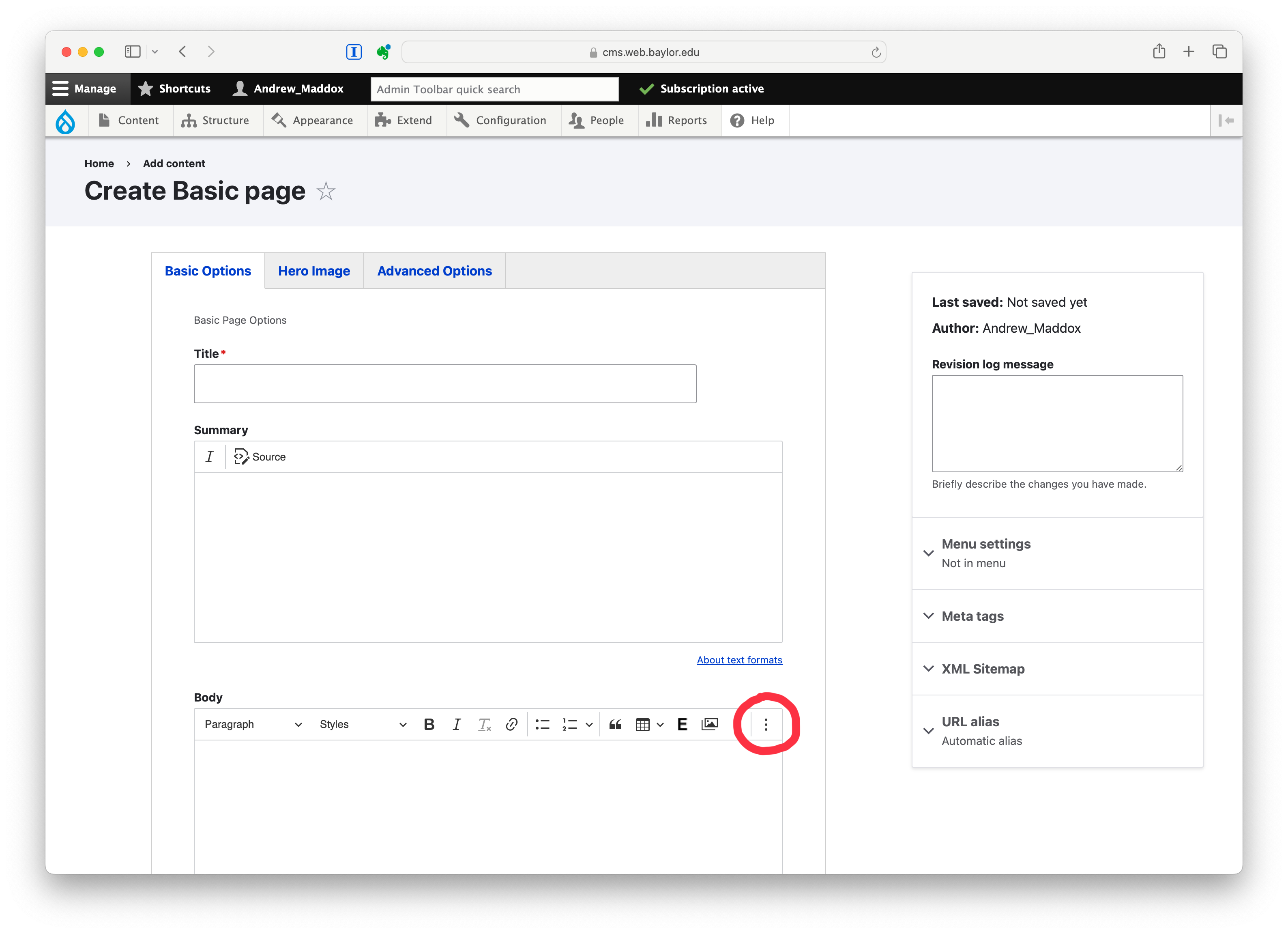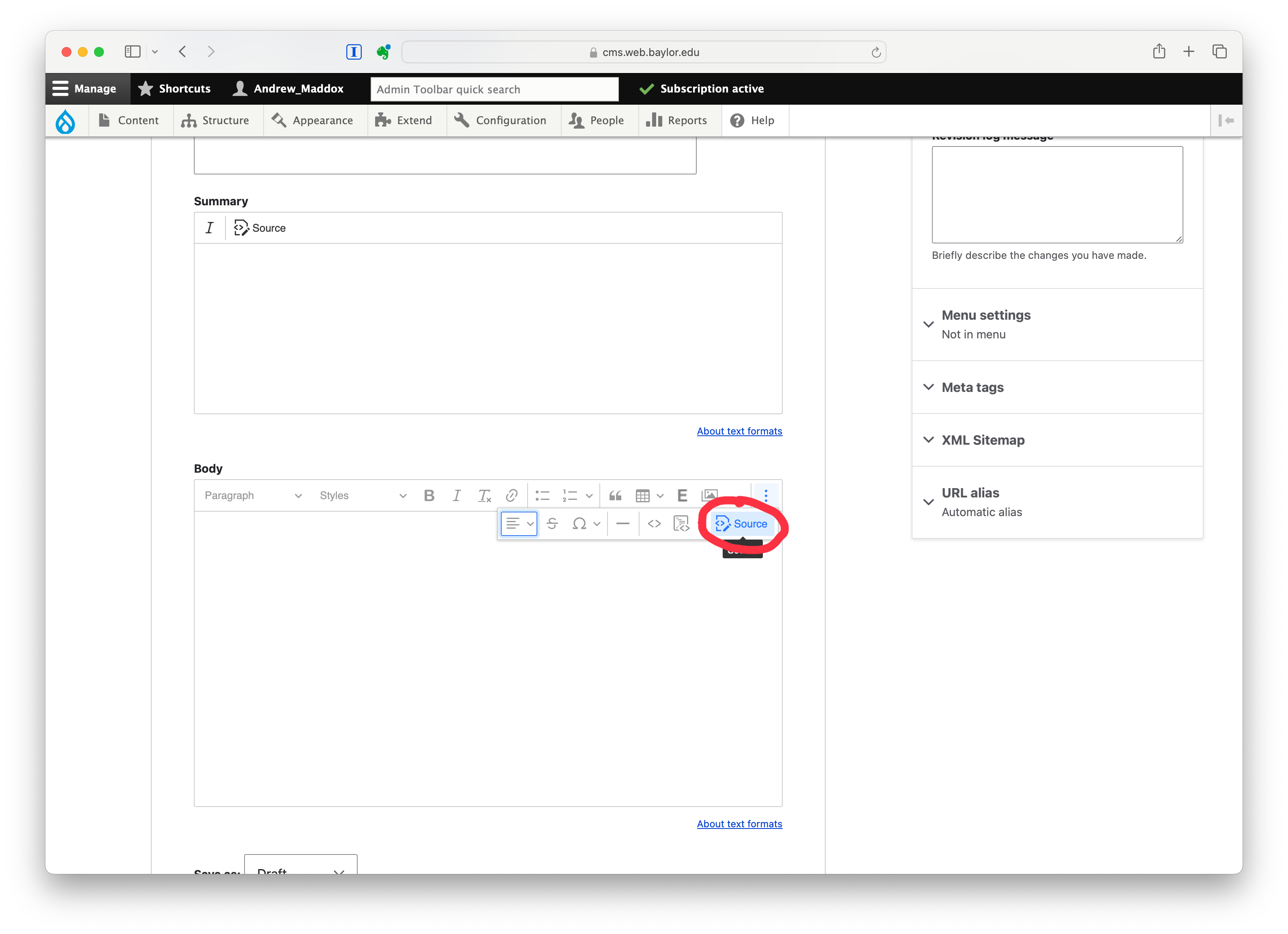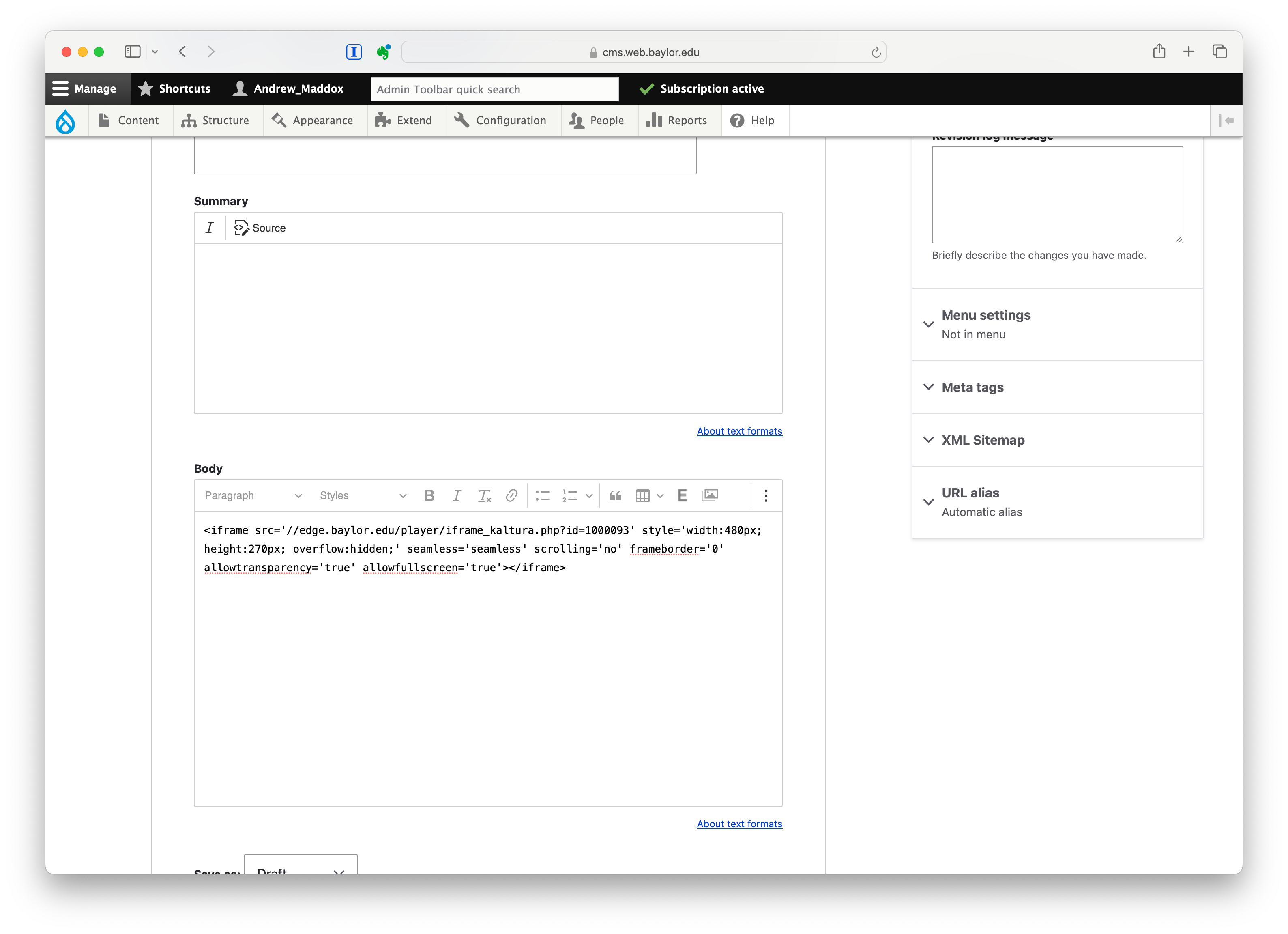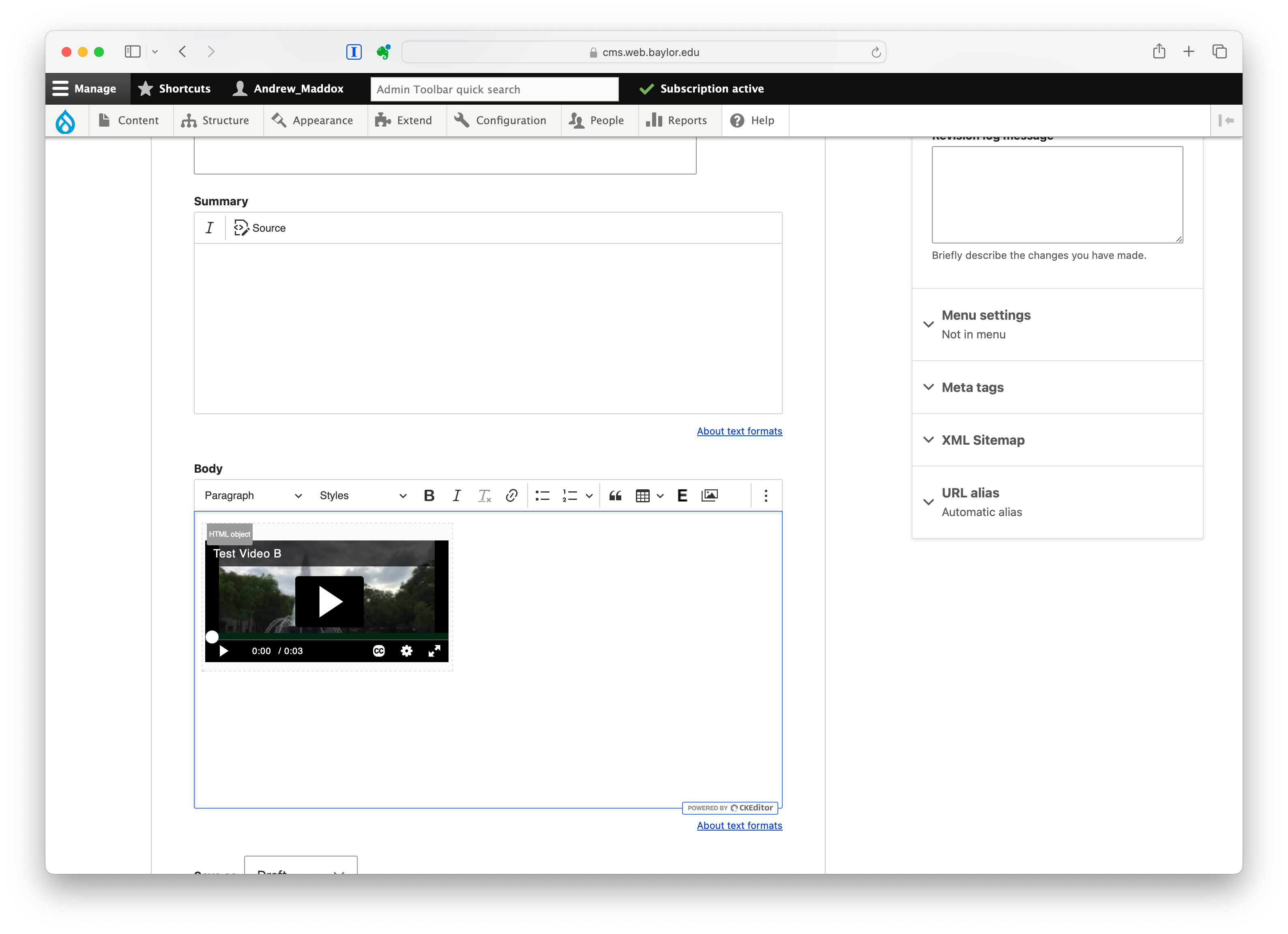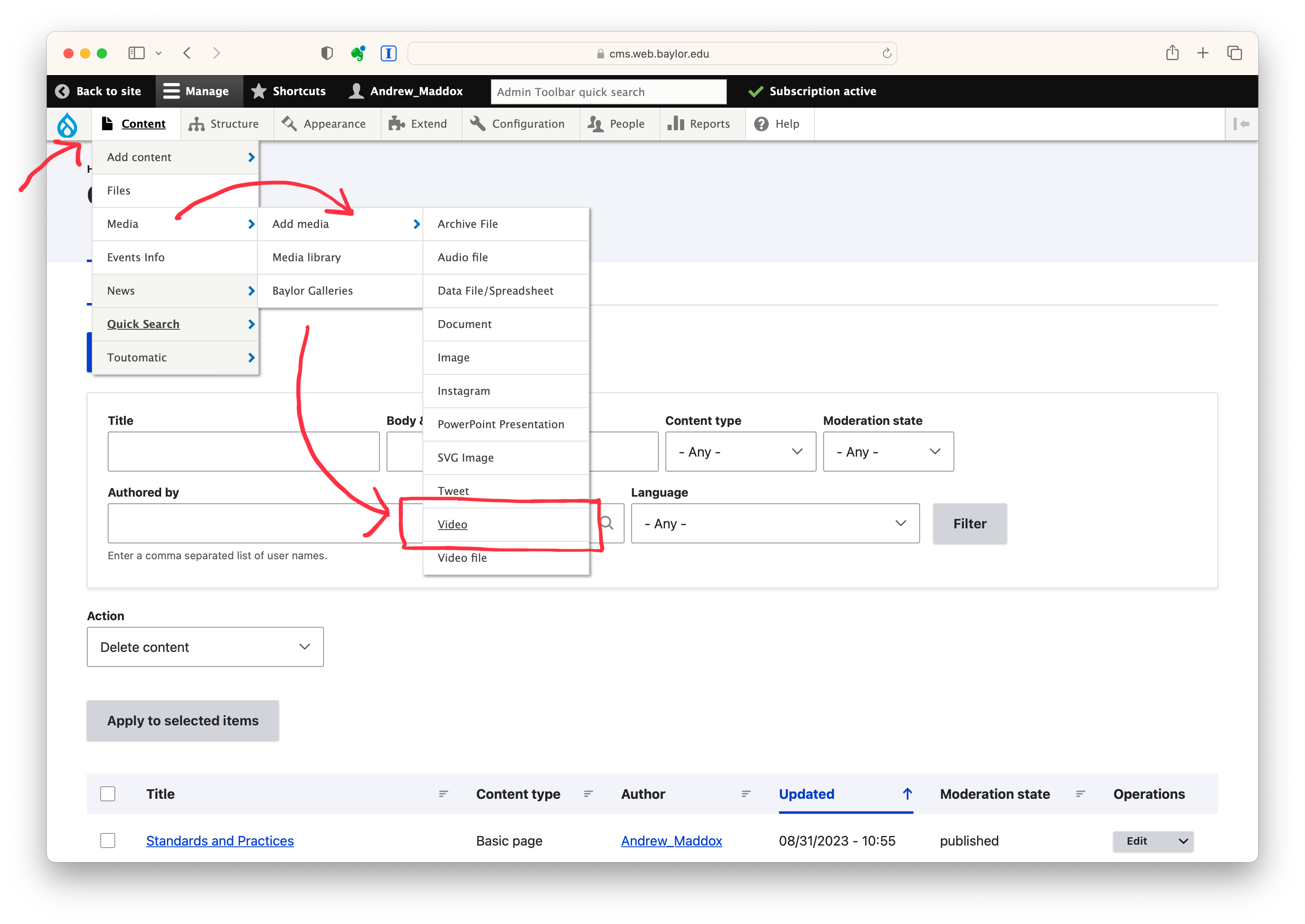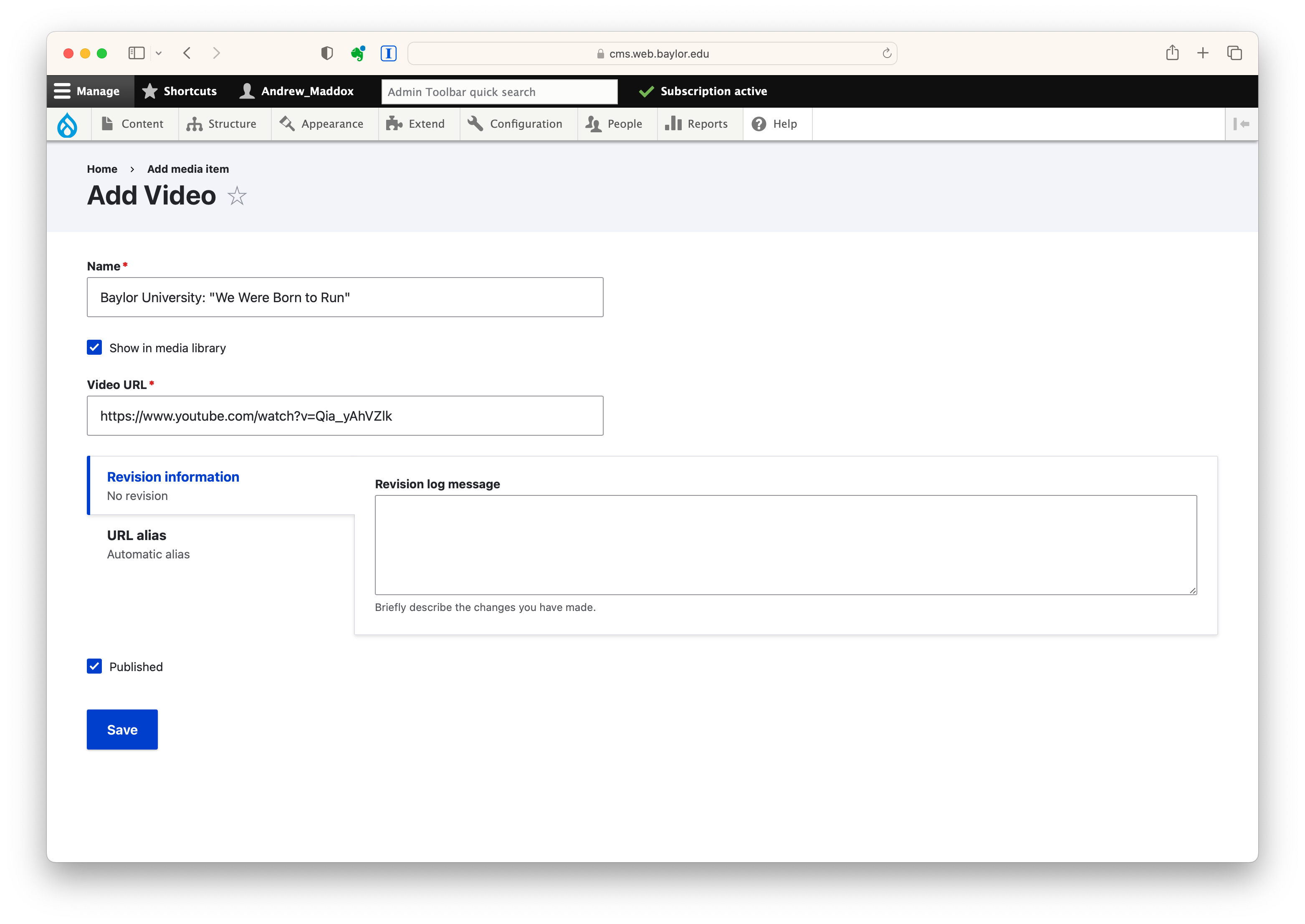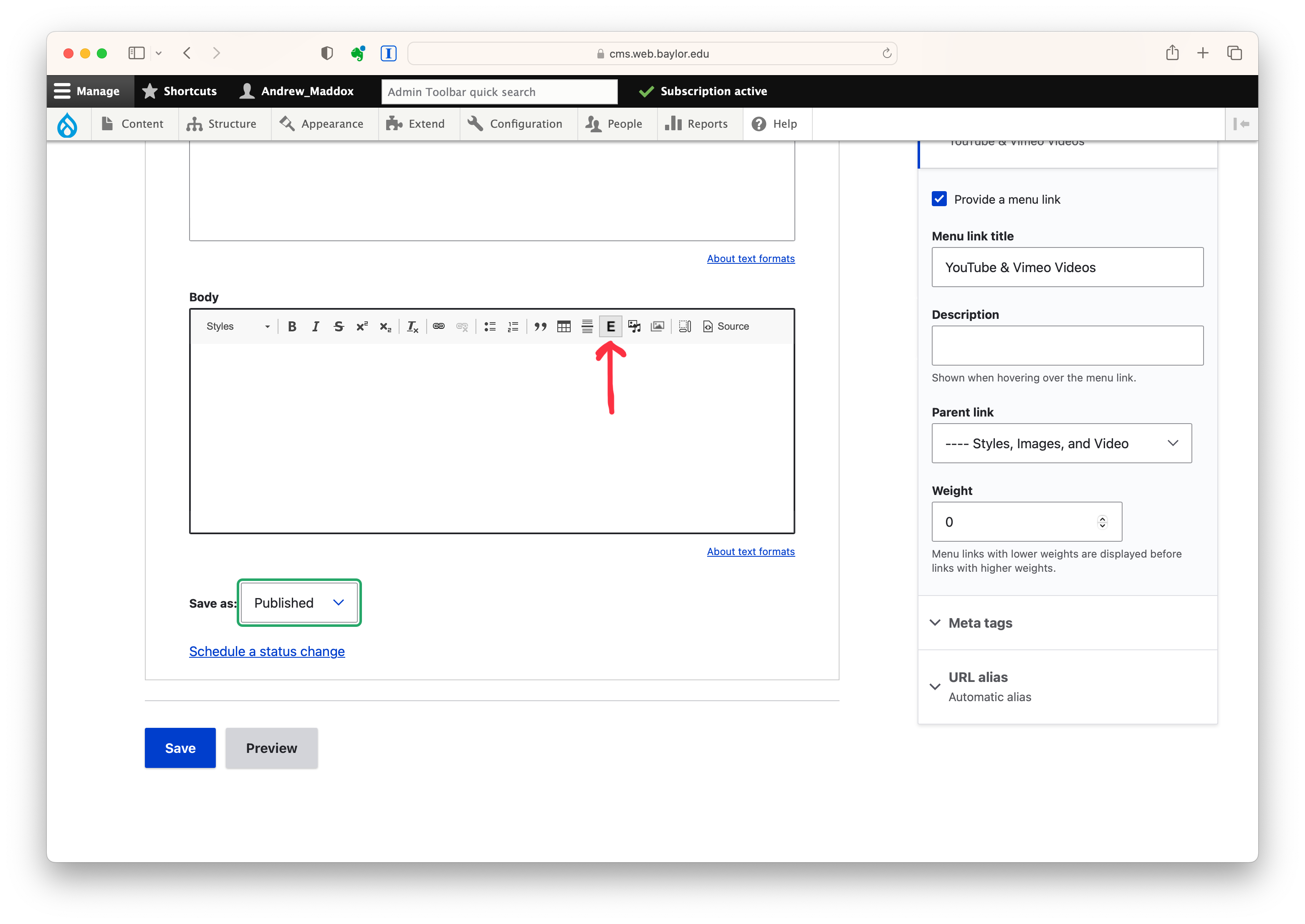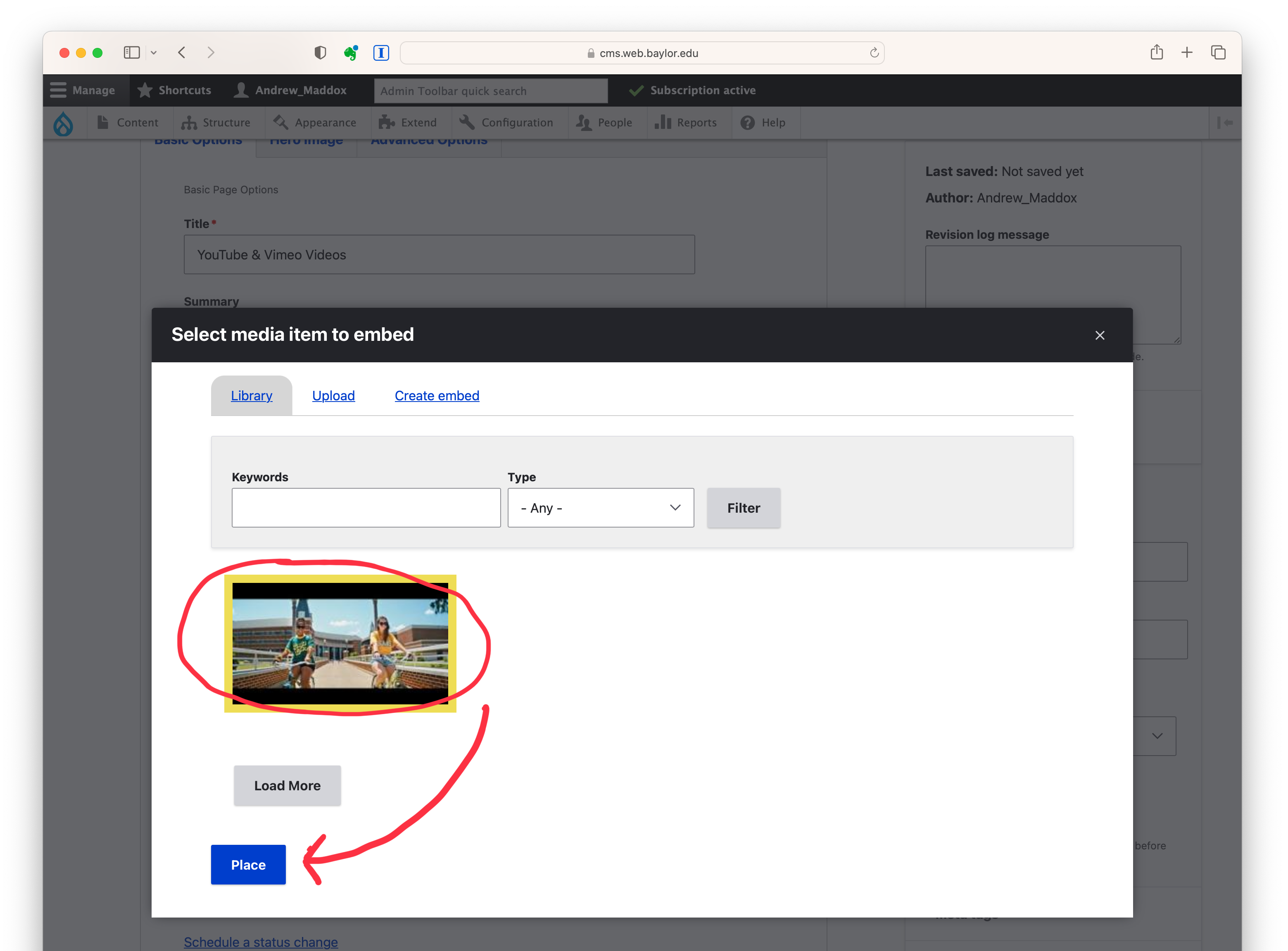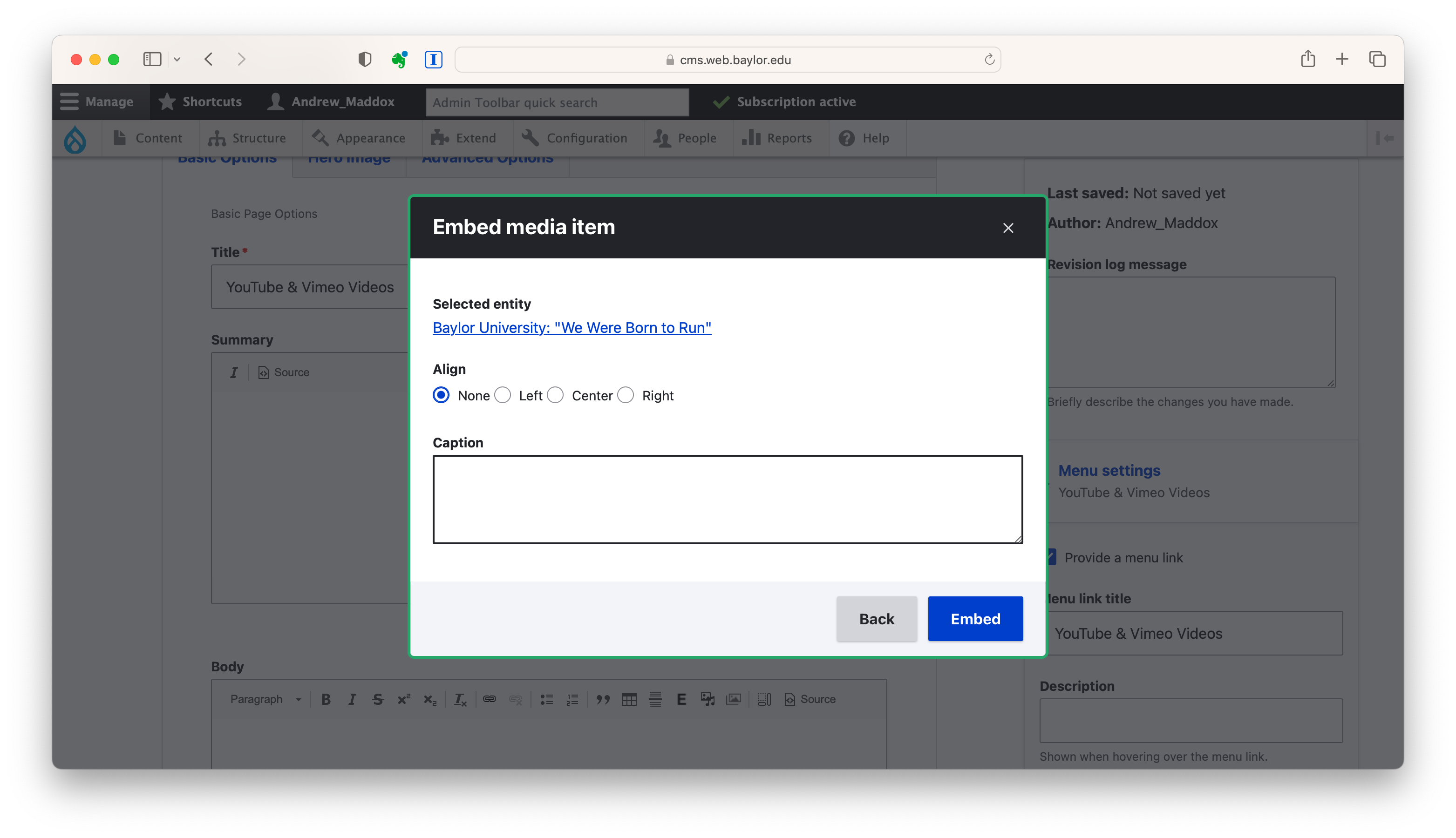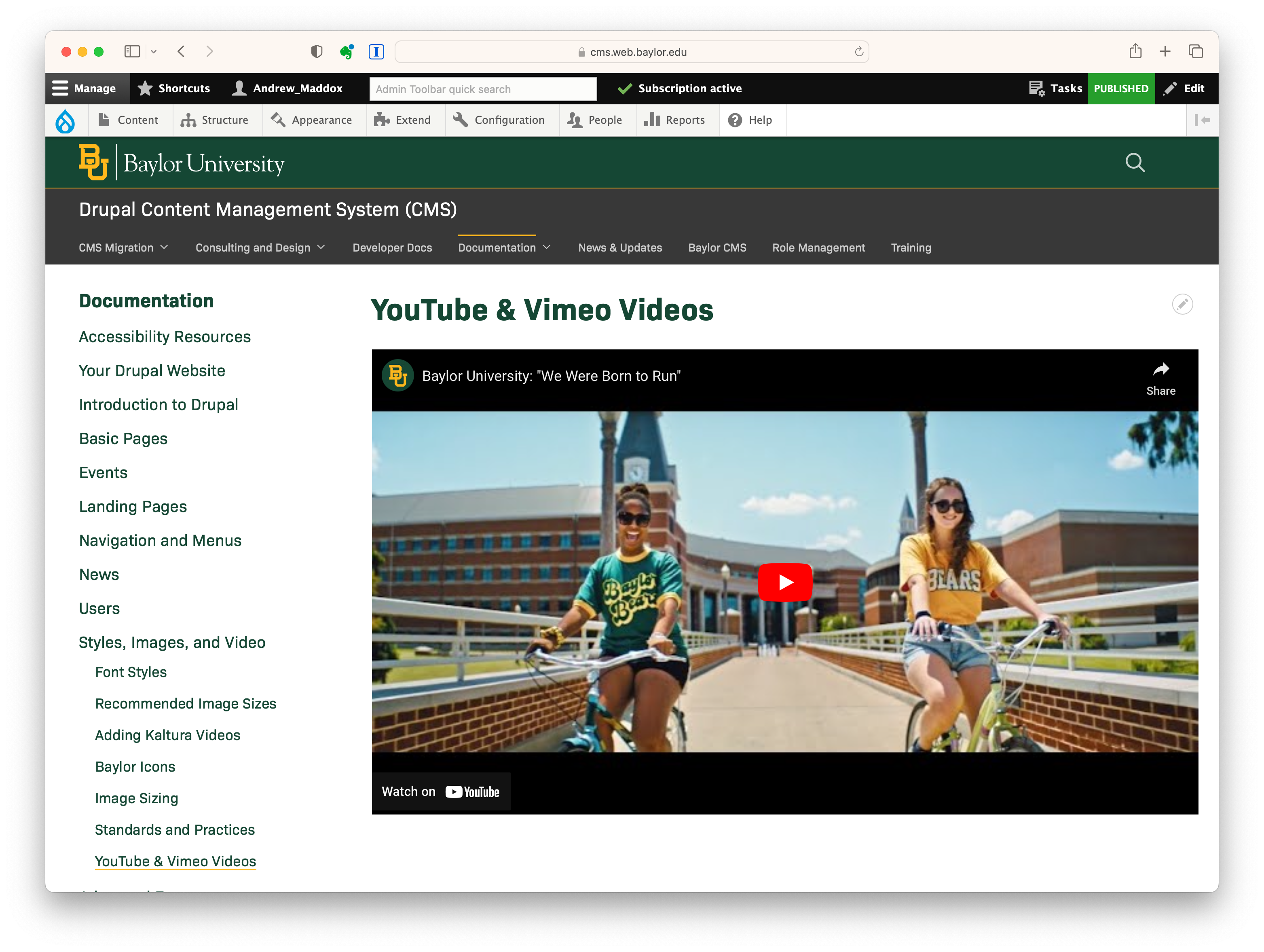Video Embedding
Drupal's media library supports embedding media from YouTube and Vimeo. Content managers can also embed videos from the Baylor CMS and Kaltura by using supplied <iframe> code.
Baylor CMS Video Embeds
- Navigate to the Multimedia 2.0 section of the Baylor CMS and go to the video you want to embed in Drupal.
- Find the Embed an External Website field, select the entire <iframe> code, and copy (CTRL/CMD + C) it.
- Navigate to the Drupal page where you want the video to live. Edit the page.
- In the Body field, click on the Vertical Ellipsis button to the right of the toolbar.
- Toggle the View HTML Source mode by clicking the Source button.
- Once in Source mode, paste the
<iframe>code into the Body field. - After pasting the code, toggle the Source mode off by clicking the Vertical Ellipsis and Source buttons.
- When the Source mode is disabled, you will see a preview of your video in the Body field. Confirm the video is present.
Vimeo & YouTube Embeds
- In a browser tab, navigate to the YouTube or Vimeo video.
- Select the URL of the page from the browser's address bar and copy the URL.
Note: some videos are set to private and are unavailable for embedding. Please consult with the video's owner to adjust the video's privacy settings.
In a browser tab, navigate to your Drupal website's admin panel.
- Mouseover Content, then Media, then Add Media, then Video.
- Click Video
On the Add Video page:
- Type in the name of the video in the Name field.
- Ensure Show in media library is checked.
- Paste the URL of the YouTube or Vimeo video into the Video URL field.
- Click Save
Navigate to the Basic (or Landing) page where you want to embed a video. Once there:
- Scroll to the Body field area and click on the Embed icon. It looks like an uppercase E.
After clicking the Embed icon, a modal window will appear.
- Now, you will select a media item to embed. Media items in this window are displayed by date added, so recently added videos should be toward the beginning of the list.
- Alternately, you can use the Keywords search field to find a specific video in the library.
- Once you find the media item, click on it.
- Click Place to add the image to the body field.
Note: depending on screen sizing, you may have to scroll within the Embed modal window to see more media items and the Place button.
- After placing an image, you'll see the Embed media item alignment and caption page.
- Select your preferred alignment and caption, if desired.
Note: Generally, we recommend that videos have "None" as alignment.
- After clicking Embed, the modal window will disappear, and the video will appear in the Body field.
- You can make other changes in the Body field, including embedding multiple videos, images, and as much text as you need.
- When you've finished adding or editing content, scroll to the bottom of the page and click Save.
Note: Sometimes the video won't appear in the Body field, as seen in the screenshot. This is due to YouTube settings for embedded videos in a WYSIWYG editor. Please ignore this error message.
You've successfully added a video to your Drupal site.
- You can modify existing videos using these techniques.
- You can also embed multiple videos in a single Body field.